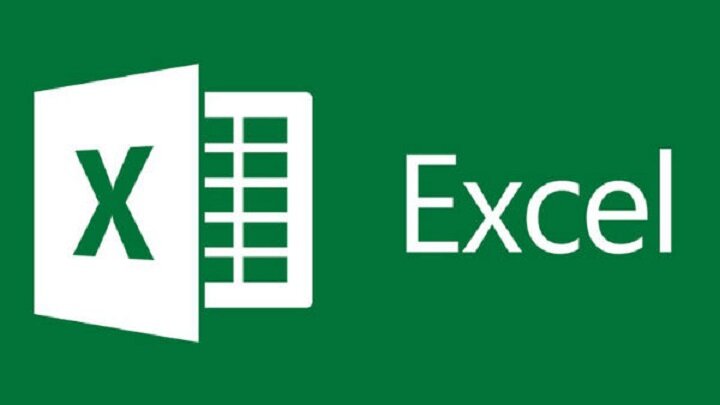به گزارش خبرگزاری ایمنا، اکسل شامل مجموعه عظیمی از نمودارها و جداول برای کمک به ارائه آسانتر و جذابتر دادهها است. چندین دسته نمودار اصلی در اکسل وجود دارد که هر کدام از آنها برای نشان دادن دستهای از دادهها مناسب است.
انواع نمودار در اکسل
- نمودار ستونی ( Column Chart)
نمودار ستونی یکی از رایجترین انواع نمودارهاست که برای مقایسه مقادیر مختلف میتوانید از آن استفاده کنید.
- نمودار خطی ( Line Chart)
برای نمایش تغییرات دادهها و روندها در طول زمان این نمودار فوقالعاده است.
- نمودار دایرهای ( Pie Chart)
نمودار دایرهای را میتوانید برای نمایش نسبتها و درصدها استفاده کنید.
- نمودار میلهای ( Bar Chart)
نمودار میلهای مشابه نمودار ستونی است، اما میلهها بهصورت افقی نمایش داده میشوند.
- نمودار پراکندگی ( Scatter Chart)
اگر قصد نمایش روابط بین دو مجموعه داده را دارید، از این نمودار میتوانید استفاده کنید.
- نمودار ناحیهای ( Area Chart)
این نمودار نیز مشابه نمودار خطی بوده منتها ناحیه زیر خط آن پرشده است.
- نمودار سه بعدی ( Surface Chart)
برای نمایش دادههای سهبعدی و روابط بین سه متغیر میتوانید از این نمودار استفاده کنید.
- نمودار ترکیبی ( Combo Chart)
همانطور که از اسمش پیداست، ترکیبی از دو یا چند نمودار (مانند ستونی و خطی) است.
روش رسم نمودار در اکسل
برای رسم نمودار در اکسل ابتدا باید دادهها را در ستونها و سطرهای منظمی با برچسب مناسب وارد کنیم. انتخاب برچسب برای ستونها و سطرها باعث میشود نمودار با متون مناسبی برای محورها و مقادیر پر شود.
- پس از واردکردن داده، با کشیدن نشانگر ماوس روی سطرها و ستونهای مدنظر، آنها را برای رسم نمودار انتخاب کنید.
- از تب Insert در بالای صفحهی اکسل و بخش Charts (طبق شکل زیر) نموداری که به آن نیاز دارید را انتخاب کنید. در این مثال ما از نمودار ستونی استفاده میکنیم.
- پس از انتخاب نوع، رسم نمودار در اکسل بهصورت خودکار انجام میشود و نمودار را در مرکز صفحه مشاهده میکنید.
- برای تغییر نام نمودار، روی عبارت Chart Title در بالای آن دو بار کلیک و نام دلخواه را وارد کنید. تنظیمات فونت و ابعاد تمامی متون نمودار را میتوانید پس از انتخاب متن مدنظر، از تب Home تغییر دهید.
- برای تغییرات بیشتر و شخصیسازی حرفهایتر نمودار، میتوان از گزینههای متعددی بهره برد که اکسل برای رسم نمودار ارائه میکند. پس از انتخاب نمودار رسمشده، در نوار ابزار دو تب Chart Design و Format نمایان میشود که تمامی تغییرات مدنظر را میتوان در آنها اعمال کرد.
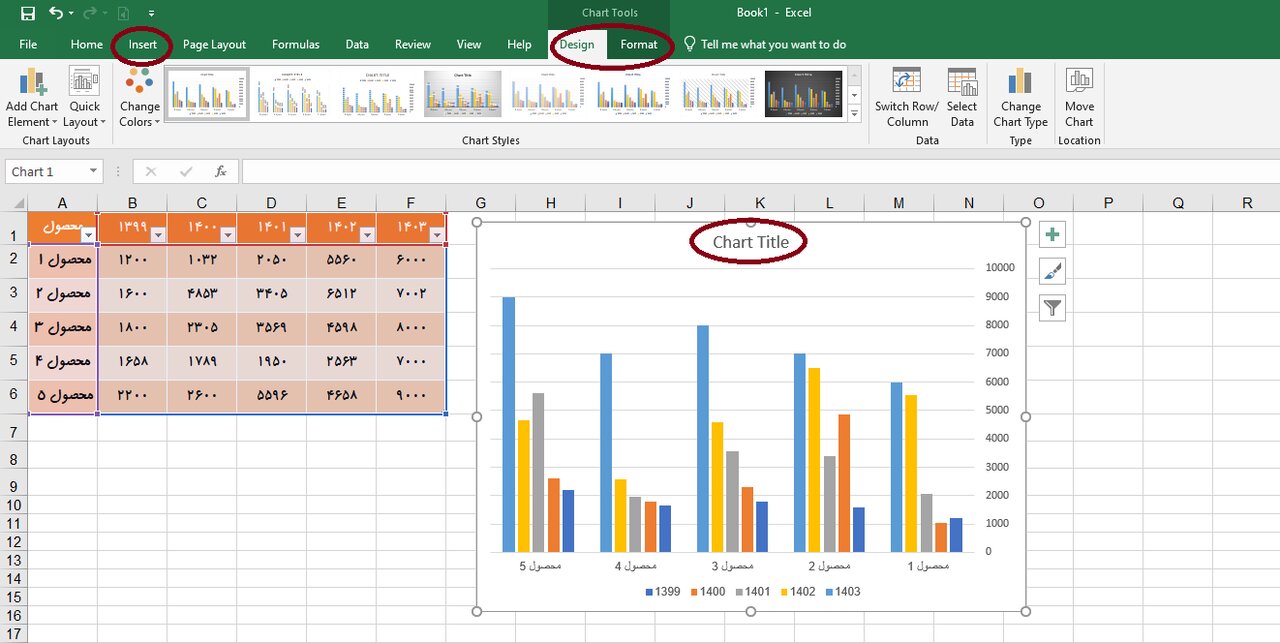
نکته: به یاد داشته باشید که اگر به طور دقیق نمیدانید که باید برای سلولهای انتخاب شدهتان از چه نوع نموداری استفاده کنید، روی گزینهی Recommended Charts کلیک کنید. این گزینه به طور پیشفرض نموداری که بیشتر به درد مدل دادههای شما میخورد را نشان خواهد داد.
تنظیمات و ویرایش نمودار در اکسل
پس از اضافه کردن نمودار خطی، یک برگه جدید به نام «Design» در نوار ابزار اکسل ظاهر میشود.
انتخاب سبک نمودار: به تب «Design» بروید و سبک نموداری موردنظر خود را انتخاب کنید. از این طریق میتوانید ظاهر کلی نمودار را تغییر دهید.
تغییر عنوان نمودار: روی عنوان نمودار دو بار کلیک کنید و نام دلخواه خود را وارد کنید. برای ذخیره تغییرات، فقط کافیاست خارج از کادر عنوان یا ناحیه نمودار کلیک کنید.
تغییر اندازه و فاصله: شما میتوانید با کشیدن گوشههای نمودار، اندازه آن را تغییر دهید. برای ایجاد فاصله بین دادهها، میتوانید آنها را با کشیدن و رها کردن جابجا کنید.
تغییر رنگها و سایر عناصر: با دو بار کلیک روی هر عنصر نمودار، مانند محورها، برچسبها یا خطوط، میتوانید تنظیمات مربوط به رنگ، اندازه و سایر ویژگیها را تغییر دهید.
بعد از اینکه نمودار خود را در اکسل طراحی کردید در سمت راست نمودار سه نماد و
و و
و وجود دارد که در واقع تنظیمات نمودار در اکسل محسوب میشود.
وجود دارد که در واقع تنظیمات نمودار در اکسل محسوب میشود.
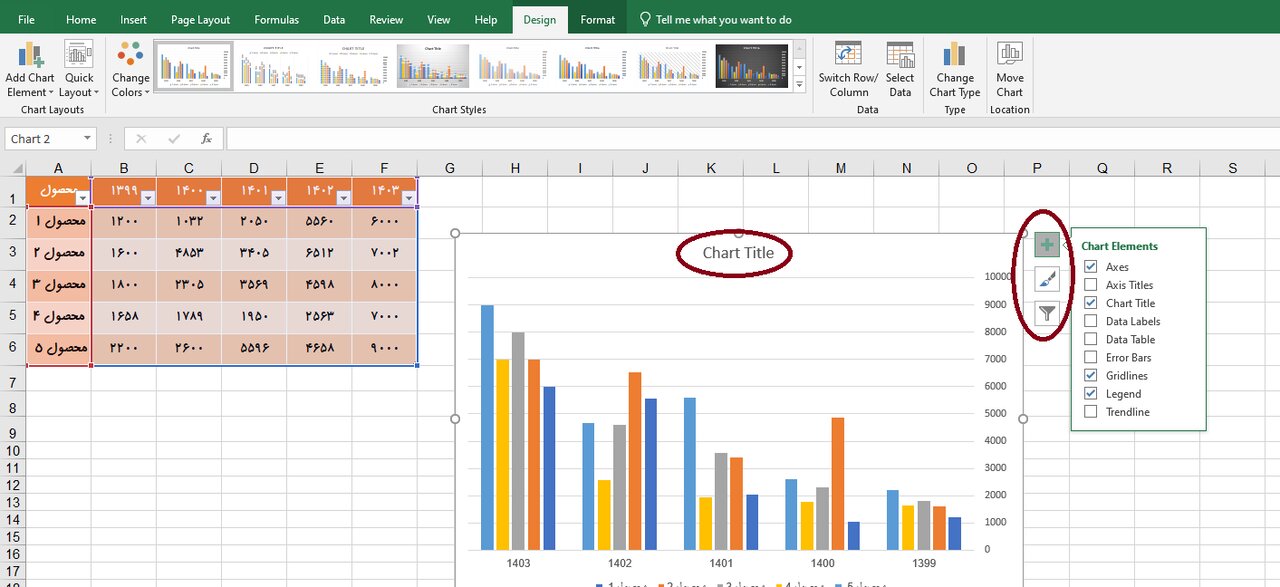
اولین نماد![]() که نماد مثبت است در واقع المانهای نمودار است. هر کدام از این المانها اگر تیک خورده باشند در نمودار نمایش داده خواهد شد.
که نماد مثبت است در واقع المانهای نمودار است. هر کدام از این المانها اگر تیک خورده باشند در نمودار نمایش داده خواهد شد.
- Axes: اطلاعات کنار ستون یا سطر نمودار نمایش داده شود
- Axes Titels: عنوانی برای محورها انتخاب شود
- Chart title: عنوان نمودار چه چیزی باشد
- Data Labels: دادهها داخل نمودار
- Dtaa tables: دادههای ستونها و سطرهای جدول داخل نمودار
- Error bar: میزان خطا یا محدوده خطا در نمودار
- Gridlines: خطوط راهنما و شبکهای موجود در پس زمینه نمودار
- legend: توضیحات نمودار
- Trendline: این گزینه فقط برای نمودارهای خطی قابل اجرا است.
علامت دوم![]() در مورد استایل و حالت نمودار است که همانطور که در سربرگ Design و در قسمت Chart style نیز وجود دارد میتوانید حالتهای مختلفی از نمودار را بنا بر سلیقه خود تعیین کنید. هر ردیف در جدول دارای یک رنگ پیش فرض در نمودار است. شما میتوانید با استفاده از قسمت Color رنگ آنها را تغییر دهید.
در مورد استایل و حالت نمودار است که همانطور که در سربرگ Design و در قسمت Chart style نیز وجود دارد میتوانید حالتهای مختلفی از نمودار را بنا بر سلیقه خود تعیین کنید. هر ردیف در جدول دارای یک رنگ پیش فرض در نمودار است. شما میتوانید با استفاده از قسمت Color رنگ آنها را تغییر دهید.
نماد سوم![]() هم قابلیت فیلتر کردن است. شما میتوانید با فیلتر کردن برخی از پارامترها نمودار خود را منسجمتر کنید. برای مثال در تصویر زیر اگر تیک مربوط به سال ۱۴۰۰ را برداریم آنگاه این قسمت در نمودار نمایش داده نخواهد شد. پس از تعیین فیلتر مورد نظر روی دکمه Apply کلیک کنید.
هم قابلیت فیلتر کردن است. شما میتوانید با فیلتر کردن برخی از پارامترها نمودار خود را منسجمتر کنید. برای مثال در تصویر زیر اگر تیک مربوط به سال ۱۴۰۰ را برداریم آنگاه این قسمت در نمودار نمایش داده نخواهد شد. پس از تعیین فیلتر مورد نظر روی دکمه Apply کلیک کنید.
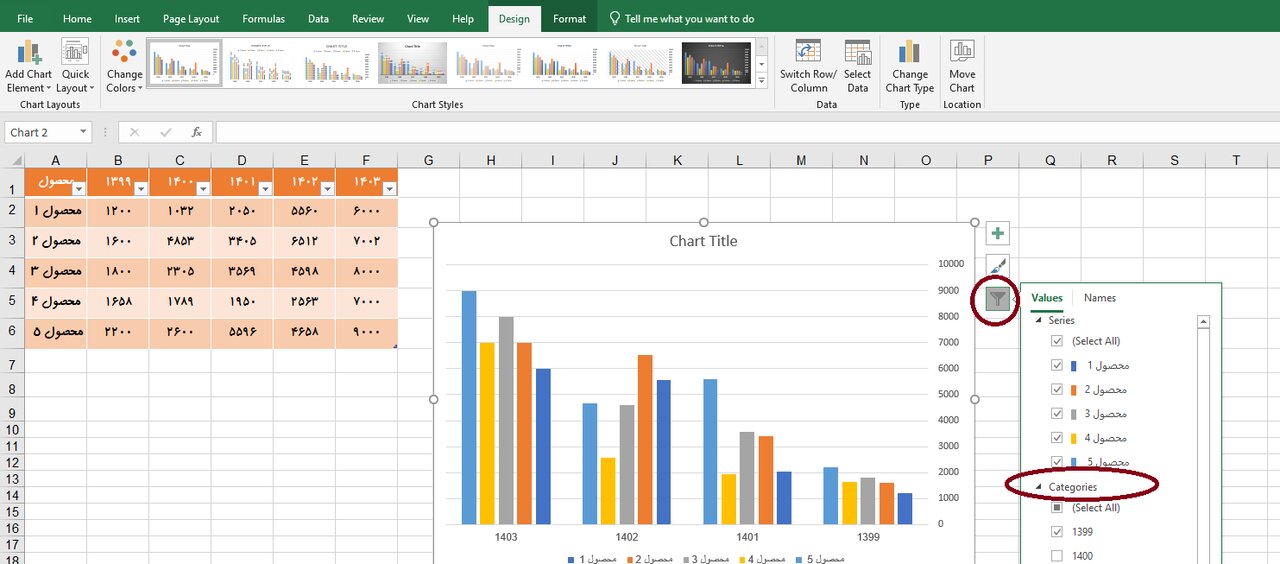
حذف نمودار از اکسل
اگر تمایل داشتید نمودار را حذف کنید باید کل نمودار را با درگ کردن موس انتخاب کرده و دکمه DELETE صفحه کلید را بزنید. بدین ترتیب نمودار رسم شده حذف خواهد شد.