برای تغییر فرمت فایلها در ویندوز ۱۰ و ۱۱ میتوانید از روشهای مختلفی استفاده کنید. در ادامه به تعدادی از این روشها میپردازیم که خوشبختانه تمام آنها ساده و راحت هستند.
در ویندوز ۱۰ و ۱۱ برای تغییر فرمت میتوانید از روش Rename (تغییر نام) یا Save As استفاده کنید که هر دو روش تفاوتهایی با هم دارند و با توجه به فرمت فایل موردنظر، باید دست به انتخاب بزنید.
معمولا برای تغییر فرمت نباید از روش تغییر نام استفاده کنید. به عنوان مثال اگر پسوند فایل DOCX را به TXT تغییر دهید، فایل موردنظر تبدیل به یک فایل TXT نمیشود. البته گاهی اوقات این روش برای تبدیل فرمتهایی مانند JPG به JPEG یا TXT به CSV جواب میدهد. بنابراین استفاده از این روش بستگی به فرمتهای موردنظر شما دارد.
اما روش Save As فرمت فایل را تغییر میدهد. به عنوان مثال با استفاده از برنامهی Paint به راحتی میتوانید فایل PNG را به عنوان GIF ذخیره کنید. بنابراین اگر میبینید صرفا با تغییر پسوند میتوانید از فایل جدید استفاده کنید، میتوانید از روش موردنظر بهره ببرید. در غیر این صورت باید از روش Save As استفاده کنید.
بهرهگیری از روش Save As
به طور کلی برای تغییر فرمت بسیاری از فایلها در ویندوز ۱۰ و ۱۱ استفاده از روش Save As را توصیه میکنیم. برای این کار، باید فایل موردنظر را با برنامهای باز کنید که از فرمت مبدا و مقصد پشتیبانی میکند. به عنوان مثال برنامهی اکسل از فرمتهای XLSX و CSV پشتیبانی میکند و برای تبدیل تصویر PNG به GIF میتوانید از برنامهی Paint استفاده کنید.
برای تبدیل فایل PNG ابتدا در فایل اکسپلورر روی آن راستکلیک کنید و در بخش Open With گزینهی Paint را انتخاب کنید.
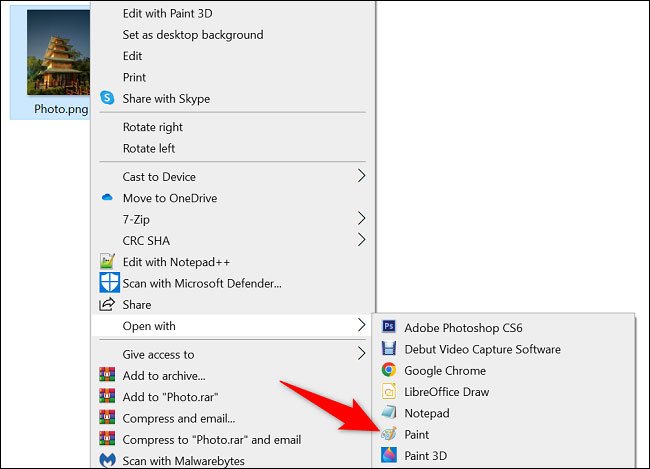
بعد از باز شدن تصویر در این برنامه، در سمت چپ بخش فوقانی ابتدا گزینهی File و سپس Save As را انتخاب کنید. با این کار تعدادی فرمت نمایش داده میشود که از بین آنها گزینهی GIF Picture را انتخاب کنید.
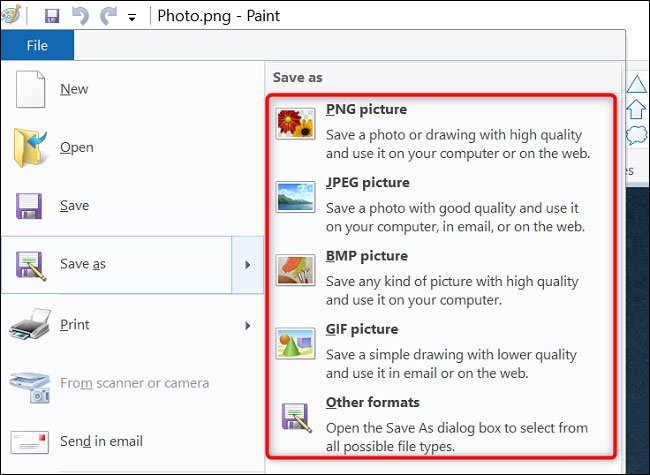
با این کار یک پنجرهی جدید باز میشود که بعد از مشخص کردن محل ذخیرهسازی و تعیین نام، میتوانید فایل را با فرمت جدید ذخیره کنید.
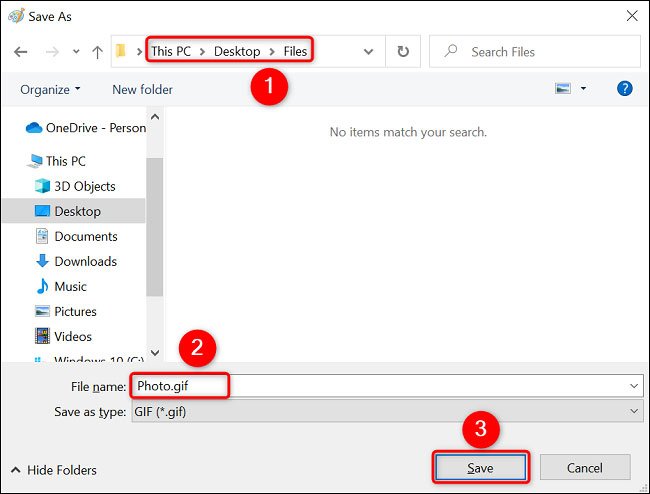
برای دیگر فرمتها و برنامهها هم میتوانید همین رویه را در پیش بگیرید.
تغییر فرمت با روش تغییر پسوند
در ویندوز به غیر از تغییر نام فایل، میتوانید پسوند آن را هم تغییر دهید. البته همانطور که در ابتدای مطلب گفتیم، این روش برای تمام فایلها جواب نمیدهد. برای تغییر پسوند، ابتدا با قابلیت نمایش پسوندها را فعال کنید.
در ویندوز ۱۱ برای این کار کافی است در فایل اکسپلورر روی گزینهی View کلیک کنید و سپس با بردن نشانهگر ماوس بر روی Show، بر روی گزینهی File Name Extensions کلیک کنید.
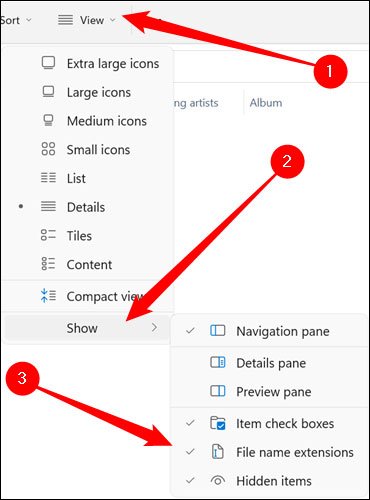
در ویندوز ۱۰ هم کافیست روی تب View در بخش فوقانی فایل اکسپلورر کلیک کنید و سپس گزینهی File name extensions را فعال کنید.
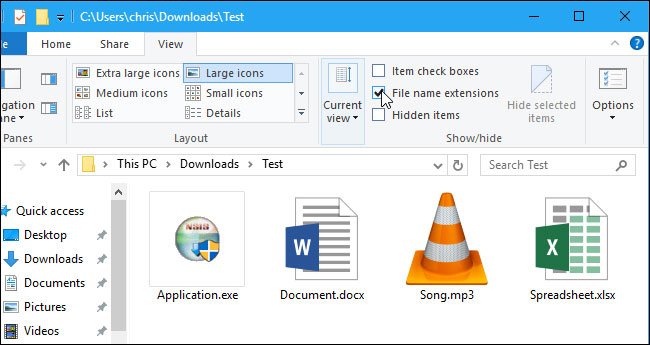
بعد از این کار، روی فایل موردنظر راستکلیک و سپس گزینهی Rename را انتخاب کنید.
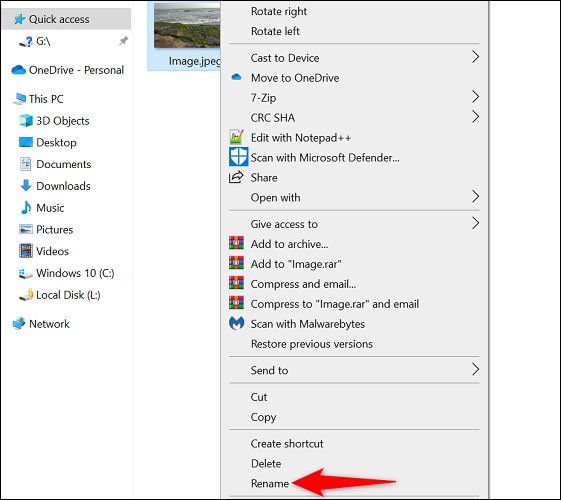
با این کار، فرمت فایل که بعد از نقطه قرار گرفته را میتوانید تغییر دهید و در نهایت بر کلید Enter کیبورد ضربه بزنید. به عنوان مثال با استفاده از این روش، به راحتی میتوانید تصویر JPEG را به JPG تغییر دهید.
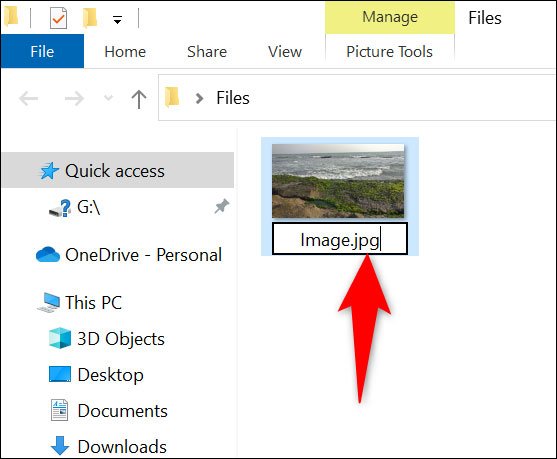
با این کار یک پیام به نمایش درمیآید که اگر از تغییر فرمت مطمئن هستید، گزینهی Yes را انتخاب کنید.
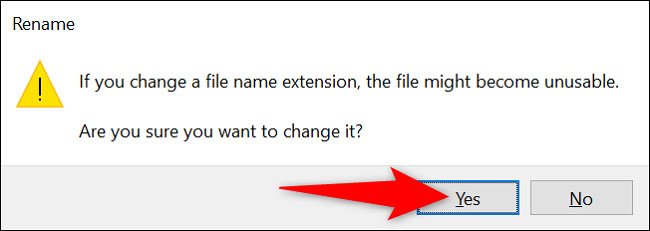

نظر شما